September 16th, 2013 / No Comments » / by admin
In the PREVIOUS POST I started exploring the concept of using SQL Server Analysis Services as a storage engine for our dimensional data and outlined how to start building a simple SSAS project with Data Source View and SASS dimensions defined. In this post I will continue to refine our SSAS project and go over the concepts of the dimension properties and hierarchies that still require attention before cube creation and deployment process.
Now that we have our dimensions defined, we will continue with further configuration steps. First, a little bit of theory. Each dimension attribute has a set of properties defined against it which can be adjusted in the Properties pane (bottom-right corner).
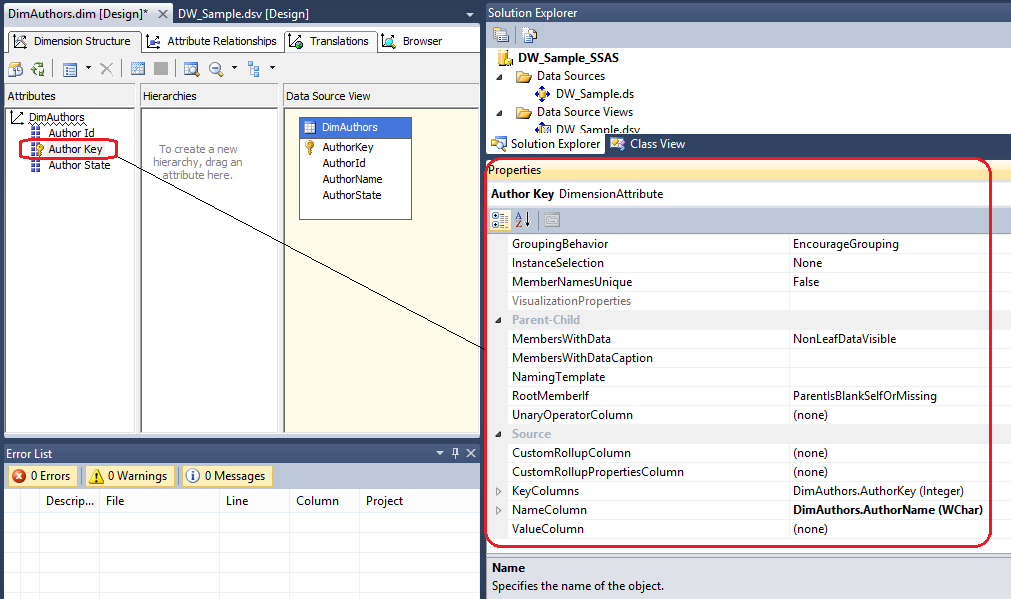
The most commonly adjusted attributes are:
- KeyColumns – A collection of one or more columns uniquely identifying one row from another in the dimension tableName – The logical name of an attribute
- Name – The logical name of an attribute
- NameColumn – The values that are displayed in the client application when a particular attribute is selected
- Type – The type of data the attribute represents (for example, day, month, or year)
Another important concept when configuring dimensions is setting up hierarchies. When we first create a dimension, each of the attributes is independent of each other, but user hierarchies allow you to group attributes into one or more parent-child relationships. Each relationship forms a new level of the hierarchy and provides reporting software with a way to browse data as a collection of levels-based attributes. Let’s take a specific dimension’s data as an example (DimAuthors) and look at table content. The data coming from DimAuthors can be rolled up or down based on AuthorState column. The partial output from two different queries below shows that many authors can come from the same state, therefore there is a parent-child relationship between AuthorState attribute and AuthorID and AuthorName. This is good candidate for a hierarchy if end users would like to, for example, group SalesQuantity measure based state.

The act of creating a hierarchy is quite simple. All we do is drag and drop the attribute into the Hierarchies section, and the hierarchy will be created automatically. Below is an example of DimAuthors dimension with the hierarchy created based on AutorState and AuthorKey attributes.
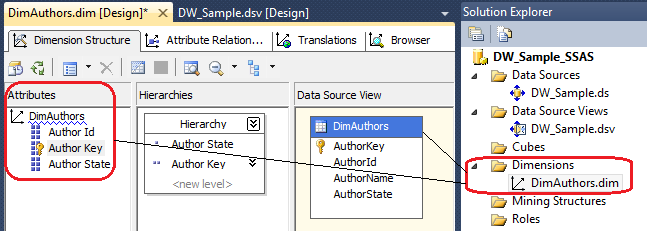
Once we finish defining hierarchies, we still need to create associations between attributes. If we go to Attribute Relationships pane (next to Dimension Structure) this is where we can set up the relationships between individual attributes. When you create a dimension with the wizard, it tries to implicitly map the relationships for you. But more often than not, we will have to adjust them ourselves. To adjust the relationships, begin by removing the incorrect ones on the Attribute Relationships tab. Next, locate the Attribute Relationships pane at the bottom portion of Visual Studio, highlight the existing relationships, right-click, and select Delete from the context menu. Once the relationships are removed, the Attribute Relationships tab will look as per image below, where the attributes are shown independent of each other.
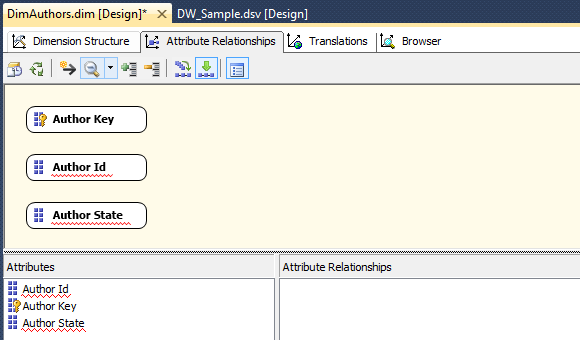
Now our job is to map the relationships correctly. A simple way to accomplish this is to right-click a child attribute and then click the New Attribute Relationship option from the context menu as per image below.
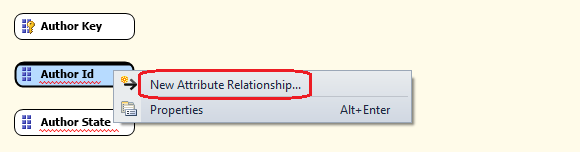
A new dialogue window will appear allowing you to map the relationship child to a parent. To map the relationship, we select the related attribute in the Name drop-down box and then determine whether the relationship is expected to change over time or whether it should be considered an inflexible (aka rigid) relationship. Clicking OK will configure the relationship. Next we can define associations so that the finished relationships pane will look as per below.

Coming back to the Dimension Structure pane we can see a blue squiggly line highlighting DimAuthors dimension name. This is because the implied individual hierarchy exists even after we create our own user-defined attribute hierarchies. In our example, we have three attributes and have added a user-defined hierarchy, so we now have four hierarchies total. Below image is a conceptual depiction of this concept.
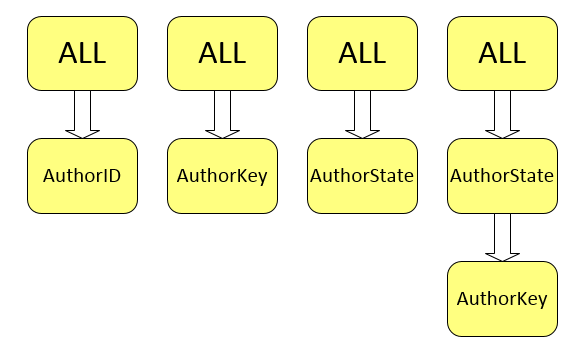
The attributes AuthorID, AuthorKey, and AuthorState still form their own hierarchical parent-child relationship with the All attribute. Microsoft calls these Attribute Hierarchies in contrast to the term User Hierarchies. Microsoft recommends hiding attribute hierarchies if you will not use them independently in your reporting applications. They can be hidden by setting the AttributeHierarchyVisible property to False, as per image below.
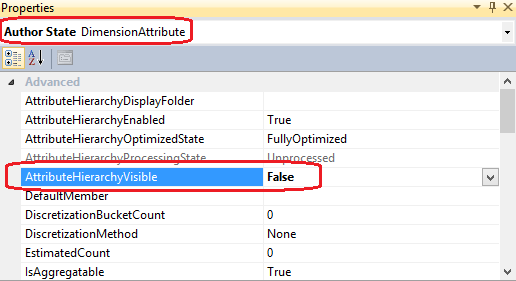
In that way in Microsoft Excel, the AuthorState and AuthorKey attributes will no longer be displayed independently of the AuthorState. This is Microsoft’s recommended approach, however, bear in mind that sometimes end users will prefer more options so hiding Attribute Hierarchies is not always recommended and you typically should proceed by what project requirements dictate versus application recommendations.
Finally, let’s step through all dimensions defined in previous posts to this series, configuring names, keys and hierarchies as per the document which you can access from HERE. It has all the necessary steps to configure this projects dimensions in order to create a cube.
This concludes this post. Most of the hard work is done and even though getting through all project aspects can be a bit of a toll, we nearly covered the key concepts and principles of how to build a data mart from scratch. As usual, the code used in this series as well as solution files for this SSAS project can be found and downloaded from HERE. In the NEXT ITERATION to the series I will be describing the concepts of SSAS solution deployment and cube creation as well as go through some basic validation techniques to ensure that our data mart has correct data in it before it can be reported out of.
Please also check other posts from this series:
All SQL code and solution files can be found and downloaded from HERE.
Posted in: Data Modelling, How To's, SSAS
Tags: Data Modelling, SSAS
September 16th, 2013 / 2 Comments » / by admin
In the PREVIOUS POST I explored SQL Server Integration Services functionality and how the SQL code samples integrated into developing an ETL routine provide automated data mart loading. In this post I would like to start exploring the concept of using SQL Server Analysis Services as a storage engine for our dimensional data and how to start building a simple SSAS project with Data Source View and SASS dimensions defined.
Let’s open up BIDS or SQL Server Data Tools application (depending on which SQL Server version you’re using) and create an empty SSAS project. The first thing to do is to set up a data source connection. This is a wizard-driven task and we can execute it by right-clicking on Data Sources folder inside Solution Explorer pane and selection New Data Source from options provided. If you’re following along from PREVIOUS POST, a previously defined connection which we established in order to create our SSIS package should already be available to you. If not, please complete the wizard selecting DW_Sample database we create as our relational data mart for this project. Also, I recommend that you use Windows User Name and Password option when providing login credentials.
Next, it is time to create a data source view. Data source view (DSV) is a logic layer of abstraction consisting of table(s) with each table containing a saved SQL statement. It provides an interface and separation layer between relational database and cubes which can be very beneficial e.g. adjusting data model to fit the cube design without changing the underlying table structure. To start creating the DSV, right-click on Data Source View under Solution Explorer pane and select New Data Source View to kick off the wizard. Stepping through the wizard, after we selected the previously defined Data Source, we should be presented with Select Tables and Views pane as per image below.
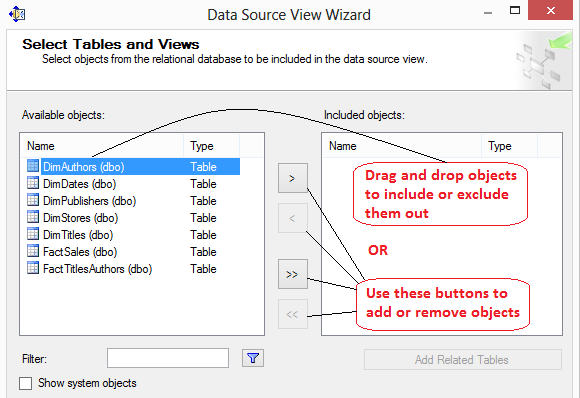
Let’s select all available objects i.e. two fact tables and five dimension tables by moving them from left-hand side to right-hand side by dragging and dropping or alternatively using buttons between the two windows. On wizard completion we should be presented with a Data Source View table schema as our as per image below.
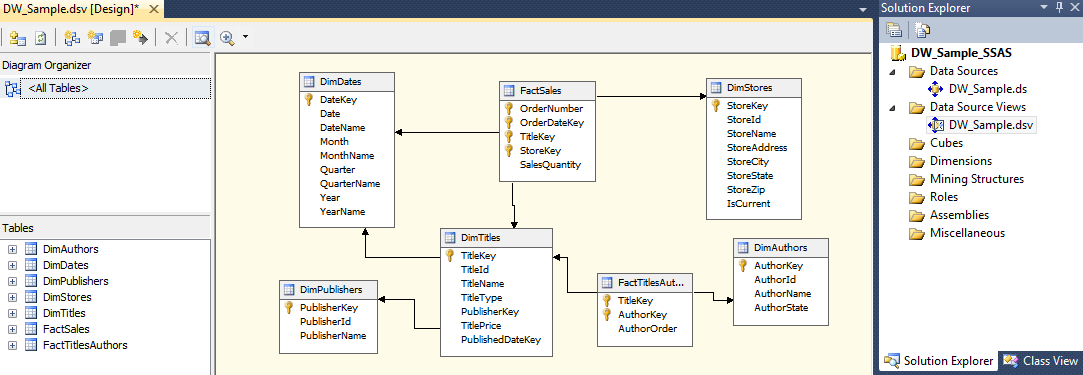
As we have foreign key constants already defined, the wizard automatically maps logical relationships between tables based on these constraints. If the constraints were missing, we would need to define them in a separate step. In the Data Source View Designer, both SQL Server tables and views are presented as tables. Each of those tables on the designer surface represents an underlying SQL select statement. For example, the DimAuthors table represents the following SQL statement: SELECT AuthorKey, AuthorId, AuthorName, AuthorState FROM DimAuthors. Analysis Services server uses these select statements to copy data into the cube.
Next step is to define dimensions which describe attributes of measured values. In the DW_Sample_SSAS project, we currently have a single measure we need to describe: SalesQuantity. The SalesQuantity attributes are an order number, order date, title, and store. Accordingly, we create a dimension for each of these descriptors. To create a dimension, launch the Dimension Wizard by right-clicking the Dimensions folder in Solution Explorer and selecting New Dimension from the context menu. On screen number two called Create Creation Method let’s select Use an Existing Method option (as we already have fact and dimension tables defined in the database). Following on, we will specify Data Source View (we only have one in this project) and select a table from the Main Table dropdown box. Each dimension may have only one table, which of course will be its main table. In cases where the dimension is designed in a snowflake format, such as the Titles dimension in the DW_Sample_SSAS project, the main table is the one directly connected to the fact table. This means you do not have to select both the DimTitles table and the DimPublishers tables, only selecting the main DimTitles table as per image below.
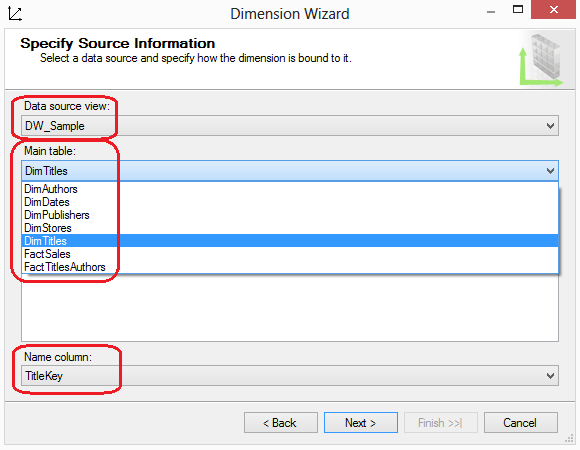
Once you select a table, select one or more columns that define the table’s dimensional keys. Typically, they are singular key columns such as the TitleKey as per image above. If you have a composite key, you can select a second column by clicking the Add key column after you choose the initial key column. The last dropdown box on this page allows you to select a name column. The name column is the one that holds a label for the key column’s value. Clicking the Next button advances the wizard to one of two pages: the Dimension Attributes page or the Select Related Tables page. If the only relationship line you have in the data source view is to the fact table, you will advance to the Select Dimension Attributes page. If, however, you have tables in a snowflake pattern with relationship lines connecting to other dimensional tables, you will advance to the Select Related Tables page as per image below.
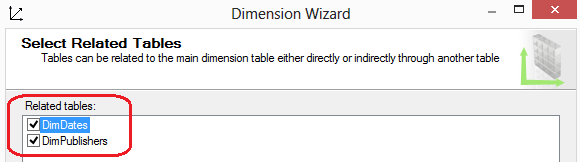
In our example, The DimTitles table is connected to both the DimPublishers and DimDates tables in the data source view. Therefore, the Select Related Tables page displays both of these tables with a checked checkbox. It is optional to include a related table; therefore, the wizard allows you to uncheck the checkbox if you feel a related table is not appropriate for the dimension you are currently building. In the case of the DimTitles table, we will leave both tables checked because they include additional information that we want to include as part of the Titles dimension. Next, on the Select Dimension Attributes page, you can choose to select all or some of the available attributes. In the current example, the DimTitles table relates to both the DimPublishers table and the DimDates table to form a snowflake design within the data source view. Because of this, we see many columns available from multiple dimensions in the Select Dimensional Attributes page as per image below.
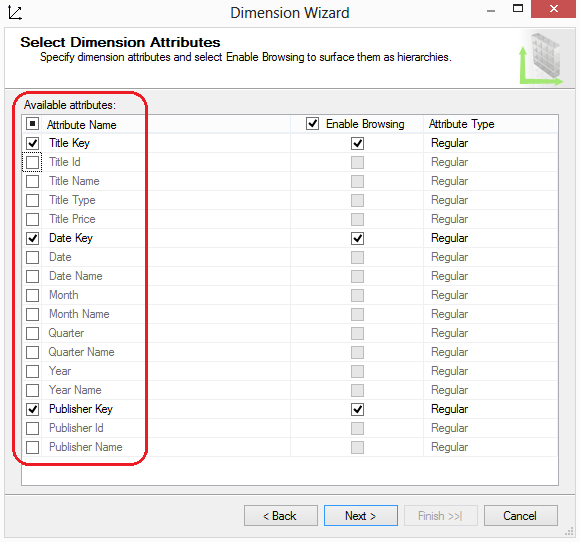
It makes sense to include some of these columns from each dimension table, but not necessarily all of them. Including publishers’ names, for example, will allow for creating reports that can group titles by publishers. The same is true of the title types. But the artificial publisher key or the artificial date key (without an associated name column) is not as useful, because it is unlikely a report will benefit from either one of these columns. They have no significance outside the context of the data warehouse design. In the same step we can also define whether we permit the attribute to be visible to end users through Enable Browsing option and define the attribute type.
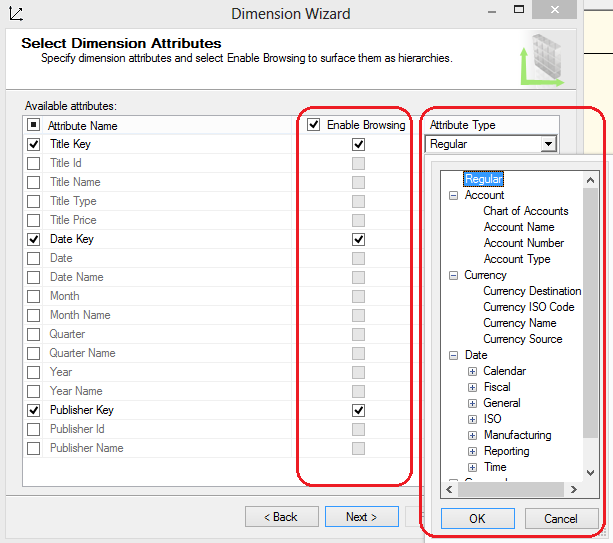
Most software ignores the Attribute Type setting; therefore, it has little to no impact on creating reports. Microsoft has included the setting for application programmed to use it, but leaving the selection at Regular is most often the appropriate choice. Occasionally an attribute’s type must be more definitive. For example, when the dimensional attribute includes date data, the attribute type should always be configured to reflect the content. The date data determines how SSAS performs aggregations and how MDX functions are processed. In our current example date, month, quarter, and year attributes must be configured accordingly. Once all parameters have been defined we can save the dimension with a new name and proceed to further configuration steps before we can deploy them.
In order to cut the number of steps and screenshots, I have put together this short document which takes each project dimension and configures its attributes. It has all the necessary steps to configure dimensions as per above recommendations and if you’re keen to follow along you can access/download it from HERE.
Believe or not, there is still quite some work to be done to configure the dimensions and fact tables in order to create an SSAS cube. In the NEXT PART to this series, I will go over some of the dimension properties and hierarchies that still require attention before explaining cube creation and deployment process. As usual, the code used in this series as well as solution files for this SSAS project can be found and downloaded from HERE.
Please also check other posts from this series:
All SQL code and solution files can be found and downloaded from HERE.
Posted in: Data Modelling, How To's, SSAS
Tags: Data Modelling, SSAS
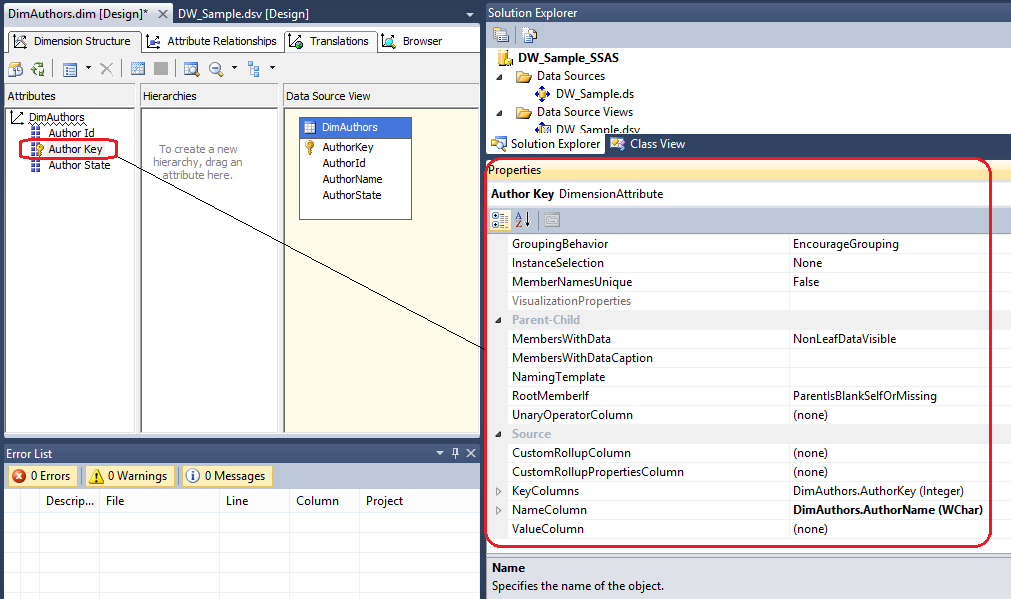

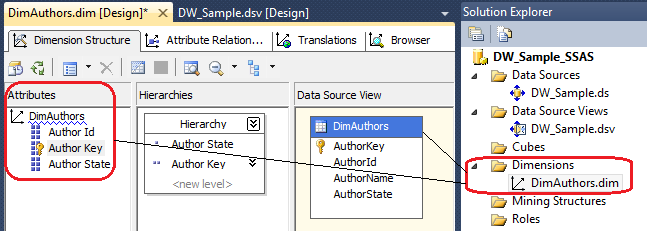
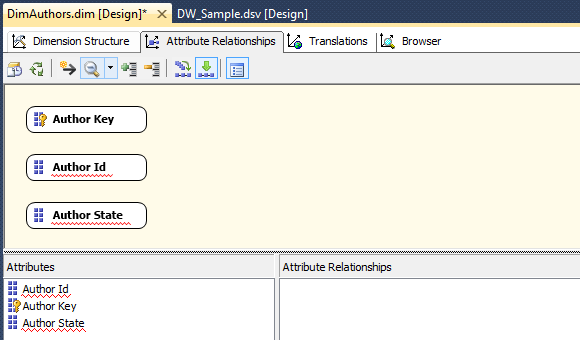
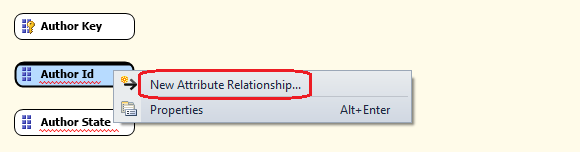

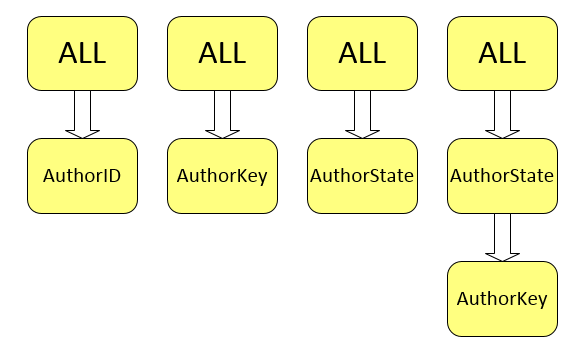
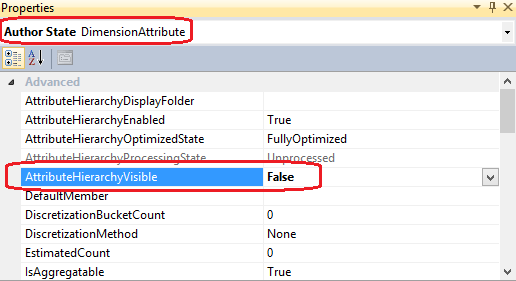
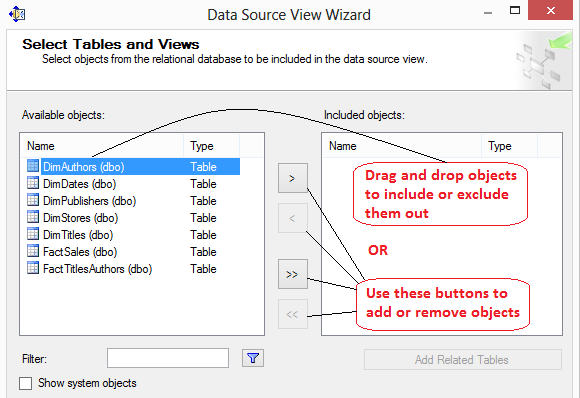
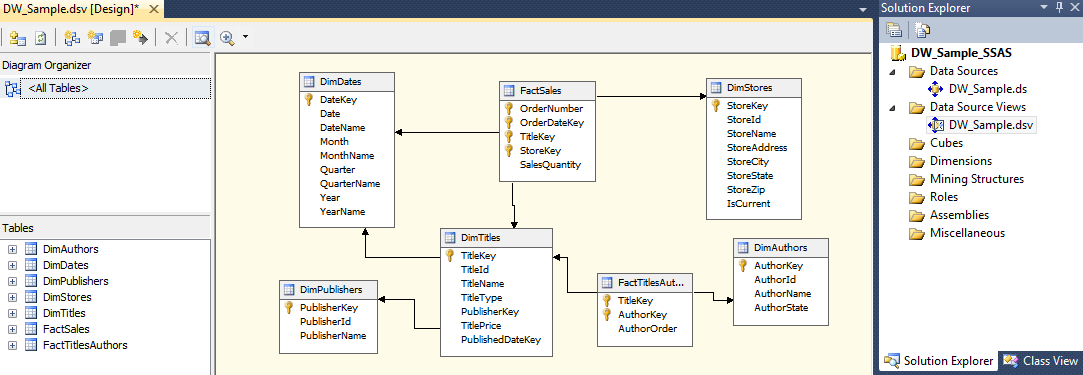
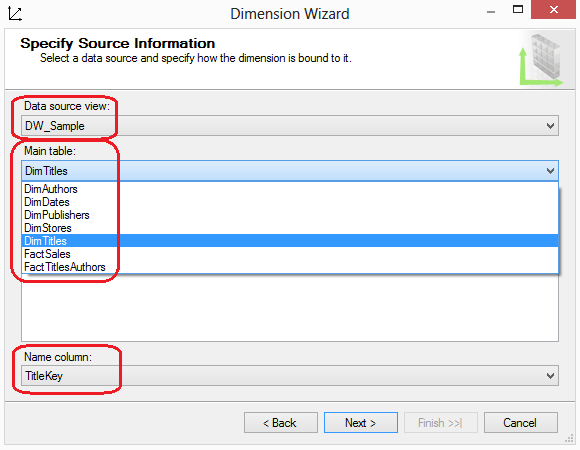
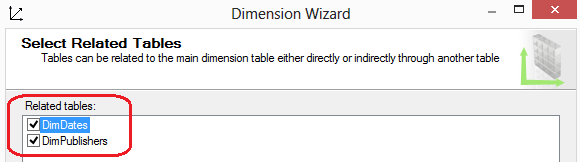
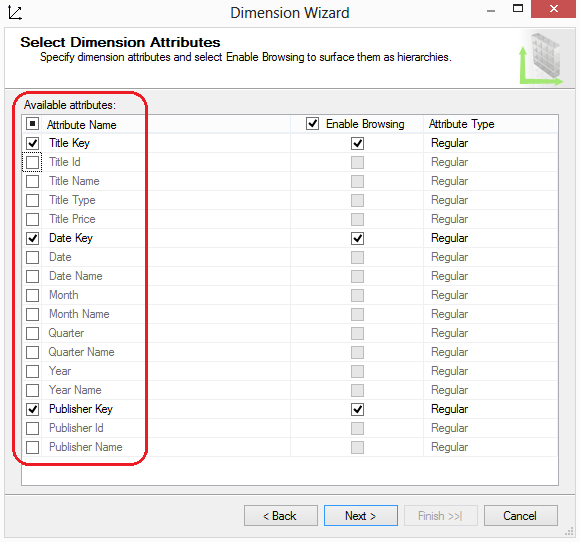
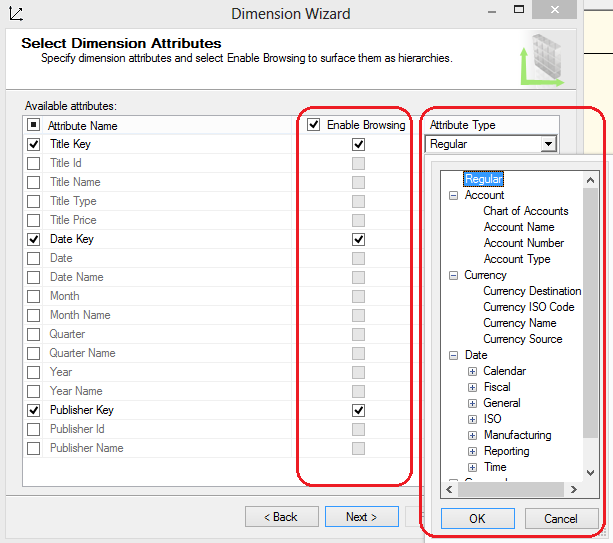



Never thought Polybase could be used in this capacity and don't think Microsoft advertised this feature (off-loading DB data as…